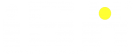
Information Security Architects (ISA) Ltd is one of the leading Data Privacy and Security Practitioners in Ghana West Africa.
Newsletter
Sign up our newsletter for update information, insight and promotion.
Copyright © 2021, All rights reserved. Powered by Lynt Digital.
